The latest LTS (Long-Term Support) version was released on 23 April 2020 i.e. “Ubuntu 20.04” where the previous LTS release was “Ubuntu 18.04”. The codename for the Ubuntu 20.04 is “Focal Fossa“. The LTS versions of Ubuntu are more stable and get support and updates for 5 years. In this post, you will find the step-by-step installation of Ubuntu 20.04 Desktop with screenshots.
There are several new features and changes in Ubuntu 20.04 LTS. Let’s get started with a summary of new features that comes with this release.
Table of Contents
List of new Features in Ubuntu 20.04 LTS Desktop:
- Latest and more stable Kernel version 5.4
- New boot screen with OEM logo
- Center aligned Login screen
- Enhanced boot speed
- New Dark Mode Theme
- Updated GNOME 3.36
- Updated menu icons
- Supports ZFS file system (but for now it shows experimental)
- New updated folder icons and theme (Yaru Theme)
- Updated Toolchain
- New default Desktop Wallpaper
- Will receive updates till April 2025 (5 Years from the release date)
Recommended System Requirements for Ubuntu 20.04 LTS Desktop:
- 2 GHz dual-core processor or better
- 4 GB system memory
- 25 GB of free hard drive space
- Either a DVD drive or a USB port for the installer media
- Internet access is helpful (Optional)
So here we get some info about the new features and the minimum system requirements for the Focal Fossa and we are ready to start the installation. The below installation steps are applicable for Desktop PC, Laptop, and also for VM (Virtual Machine).
Step by Step installation of Ubuntu 20.04 LTS Desktop (Focal Fossa)
Step 1) Download the ISO file of Ubuntu 20.04 LTS Desktop
At the very first stage, Download the ISO file from the official website.
https://ubuntu.com/download/desktop
For download using torrent:
After the download completes, make a bootable disk by burning the ISO file into USB or DVD.
Learn Here: How to Create a Bootable USB disk for Ubuntu
Step 2) Boot System with Bootable Disk (USB or DVD)
After that, reboot the system on which you want to install Ubuntu 20.04 and select our bootable disk from the bios boot menu.
If the system boots with our bootable disk, you will get the below screen.
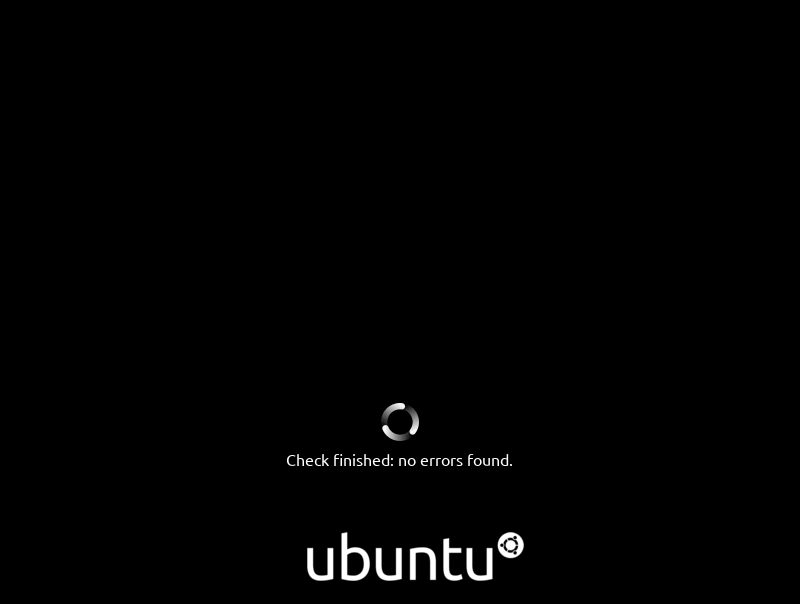
After that, you will see the below screen, with the two options of Try Ubuntu and Install Ubuntu. Here we select the option “Install Ubuntu” to start the installation. Also, you can select different languages from this screen for installation.
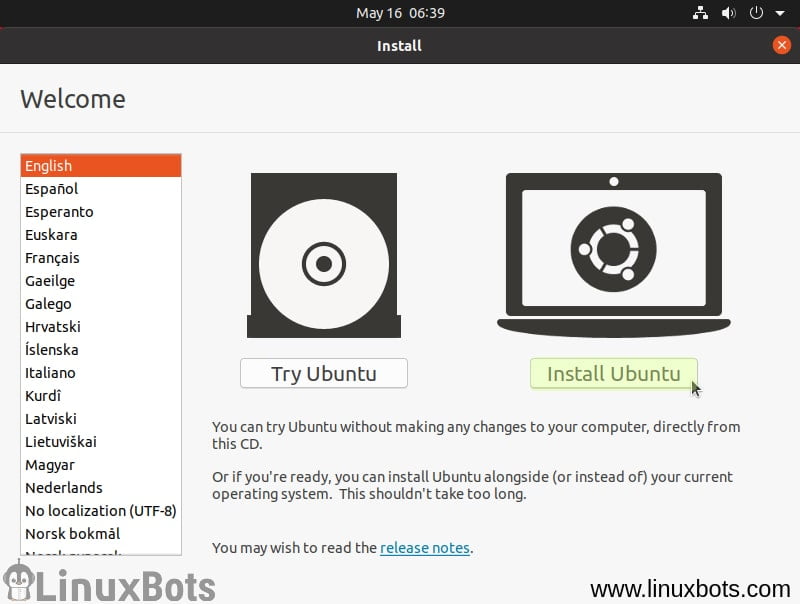
Step 3) Choose Keyboard layout
After clicking on Install Ubuntu you will get the following screen where you can select the preferred keyboard layout. Click on Continue after selecting one.
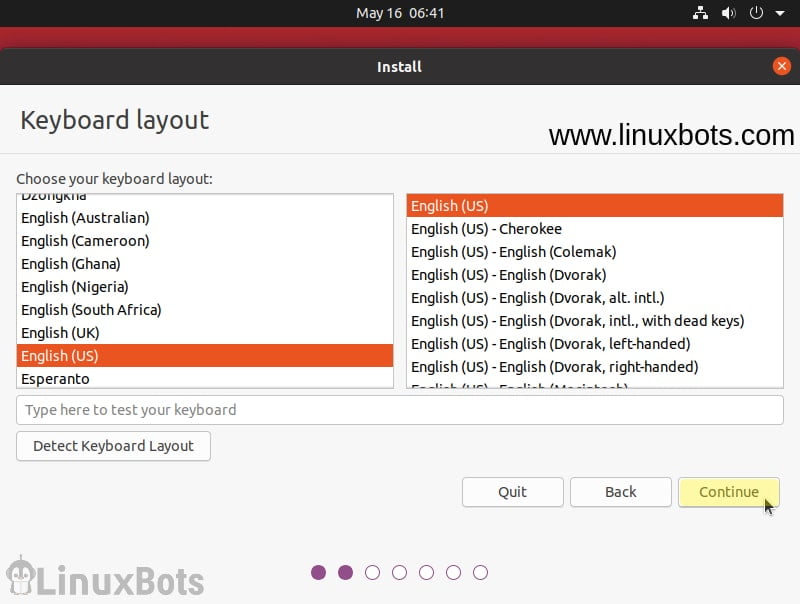
Step 4) Choose apps and configure Updates & third-party software
In this step, we will get options for installation types and updates. Ubuntu 20.04 LTS has two installation types “Normal Installation” and “Minimal Installation”. In Normal Installation, Ubuntu will be installed with all the GUI utilities wherein in Minimal Installation only basic GUI utilities will be installed.
From the other options, you can choose whether to download updates during the installation. Also, select if you want to install third-party software for the hardware.
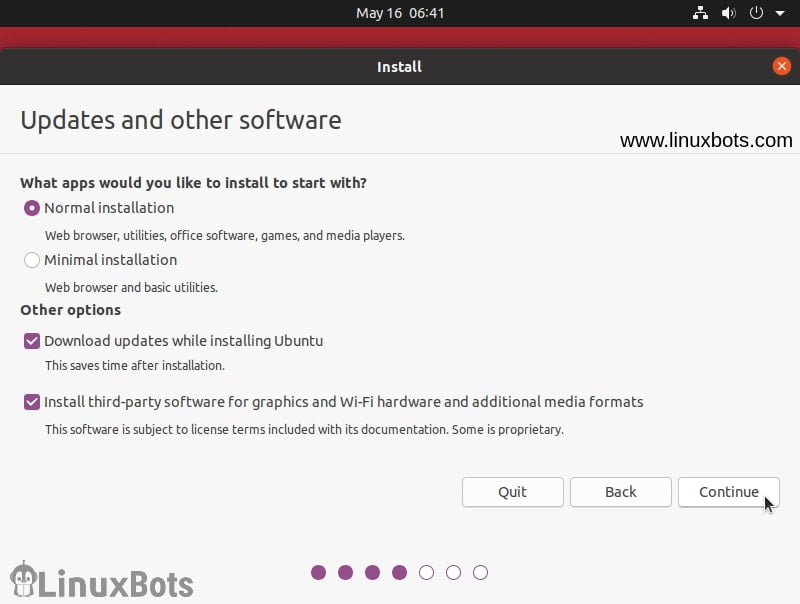
Click on Continue after choosing.
Step 5) Choose Installation Type
In this step, we have to choose the installation type between the below two options.
- Erase Disk and Install Ubuntu: Choose this option if you want to Erase or Delete all the data on your disk and install Ubuntu on that. Ubuntu will create partitions automatically in this installation type. Also, we have the Encrypt Disk and Use LVM partition options in this type of installation.
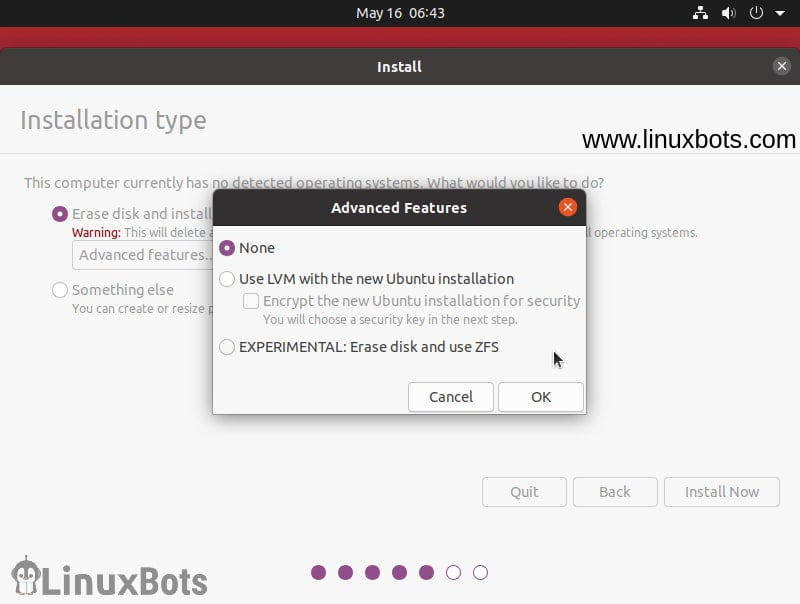
- Something Else: Choose this option if you want to create partitions manually.
For this tutorial, we will choose the “Something Else” option and will create partition manually on our 50 GB disk. Click on Continue
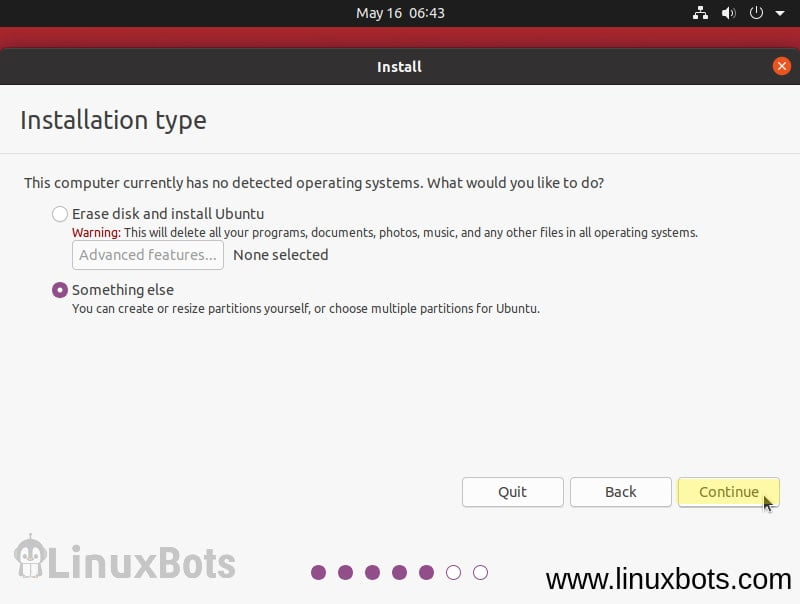
Below are the sizes of our custom partitions (You can create according to your disk).
- /boot = 1 GB (ext4 file system)
- / = 12 GB (ext4 file system)
- /home = 25 GB (ext4 file system)
- /var = 8 GB (ext4 file system)
- Swap = 4 GB (swap file system)
To create manual partitions, firstly we have to create a new partition table on our disk. For this, select the Disk from the list and click on “New Partition Table“.
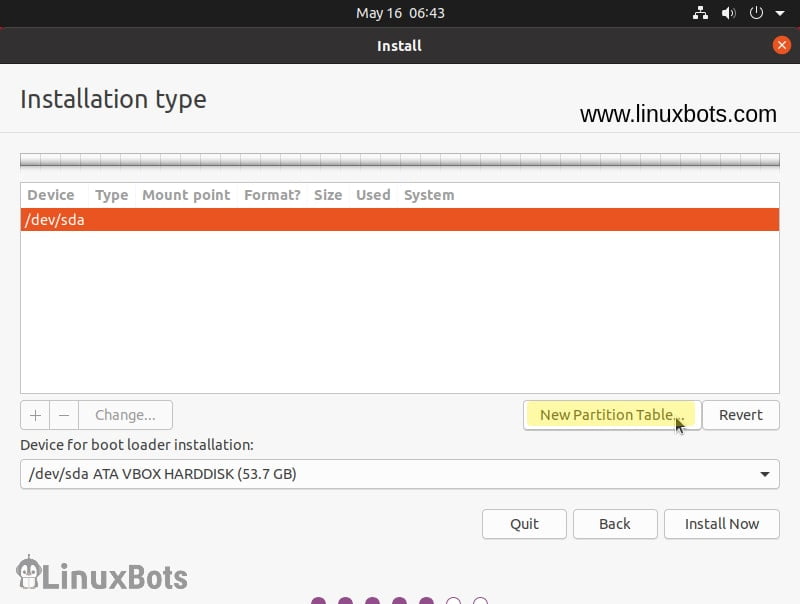
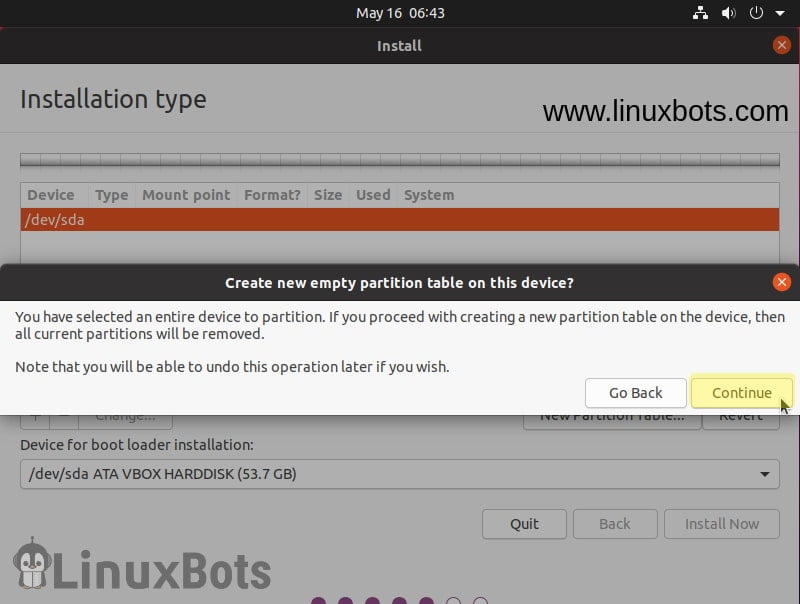
Click on “Continue” to finish creating a new partition table.
After creating the partition table, on the next screen you can see the free space available on the disk to create partitions. Now select the free space and click on the + sign to create a new partition and enter the Size, File System type, and Mount Point for the partition.
The below image shows creating /boot partition with 1 GB size.
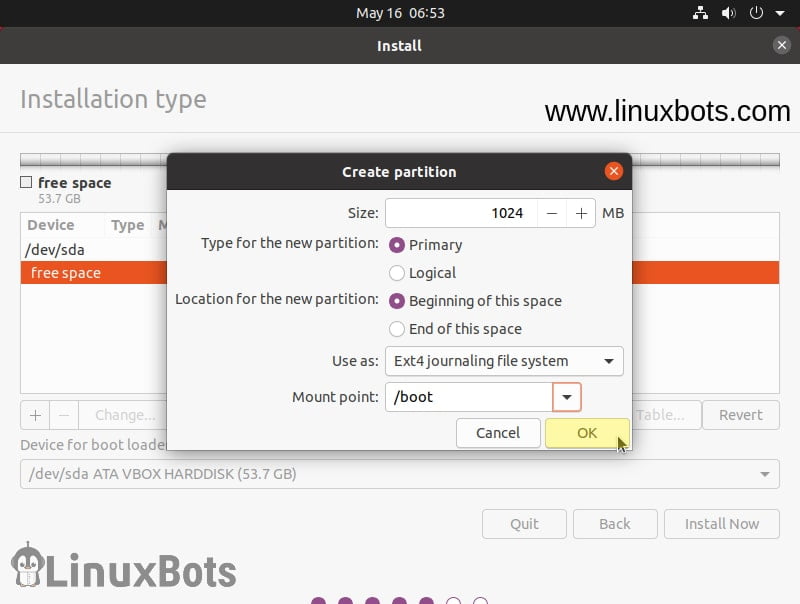
Click on OK to create.
After that, again select the free space and click on + sign to create the / (slash or root) partition with 12 GB size.
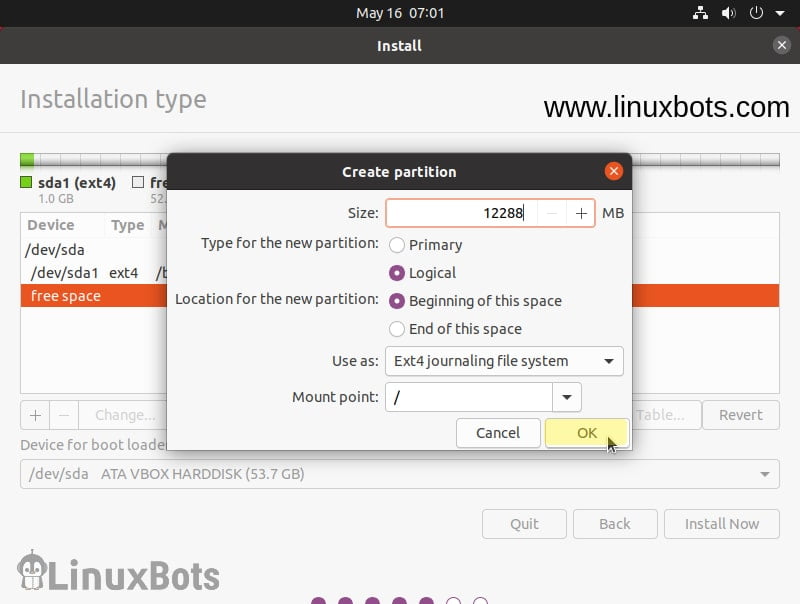
Click on OK to create.
Now create the /home and /var partitions with the same procedure.
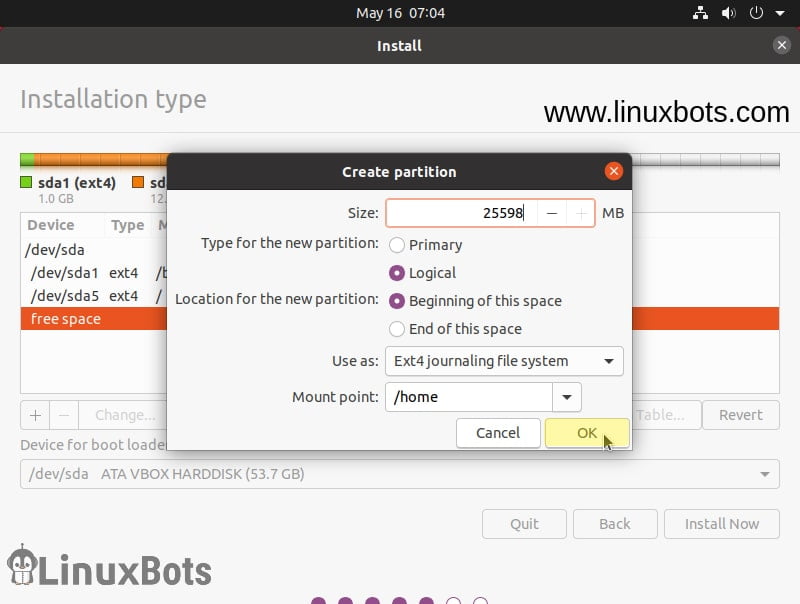
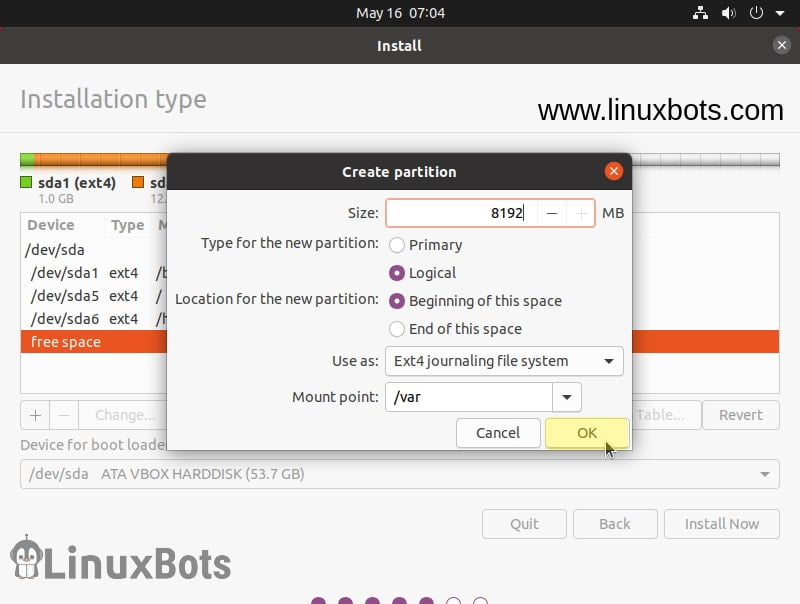
After that, create our last partition as swap area with 4 GB of size. For this just select the swap area option from the “Use as:” drop-down list. No mount point will create for this.
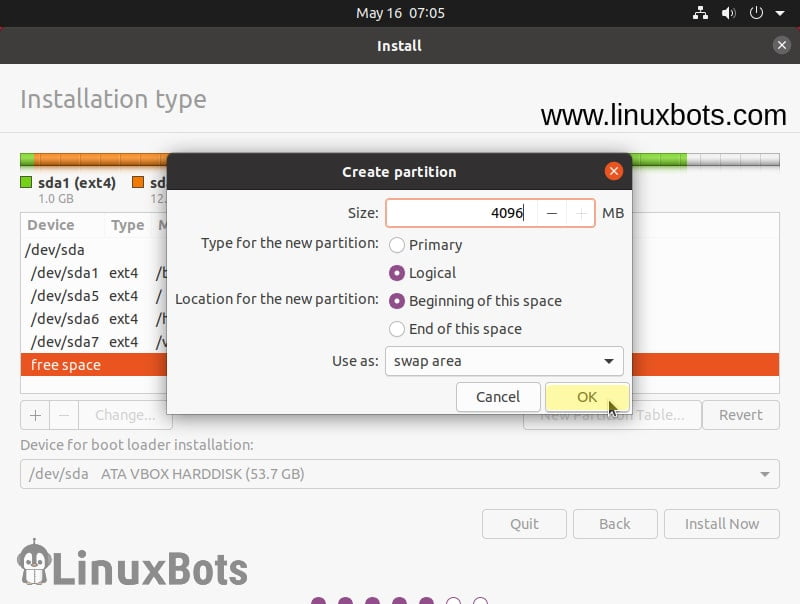
Now, we finished creating partitions and ready to start the installation. Click on Install Now to start the installation.
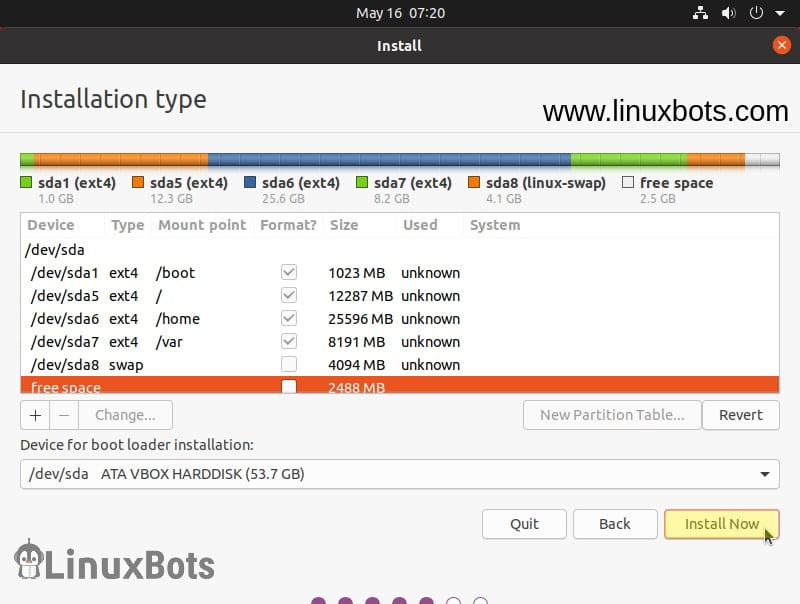
Click on Continue to confirm the changes and write them on the disk.
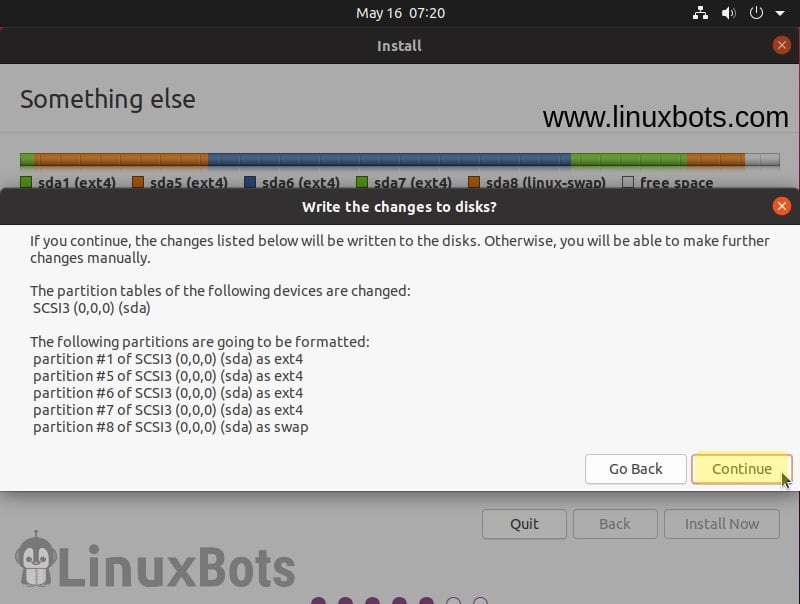
Step 6) Choose TimeZone
After completing partitioning in this step, we have to choose our preferred TimeZone for our Ubuntu system. Click on Continue after choosing.
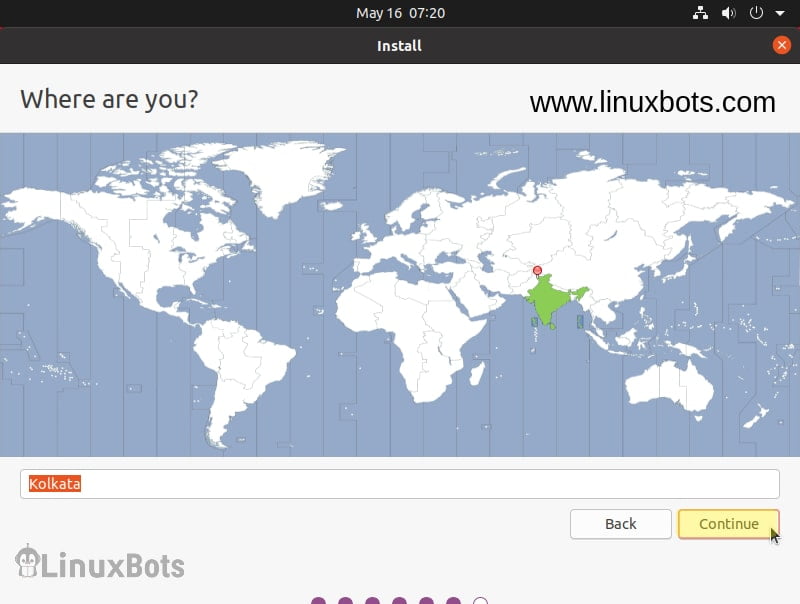
Step 7) Provide details for Username and Hostname
On this screen, we have to provide details for Username, Hostname, and choose a password for the user. After filling all information click on Continue to start the installation of Ubuntu 20.04 LTS.
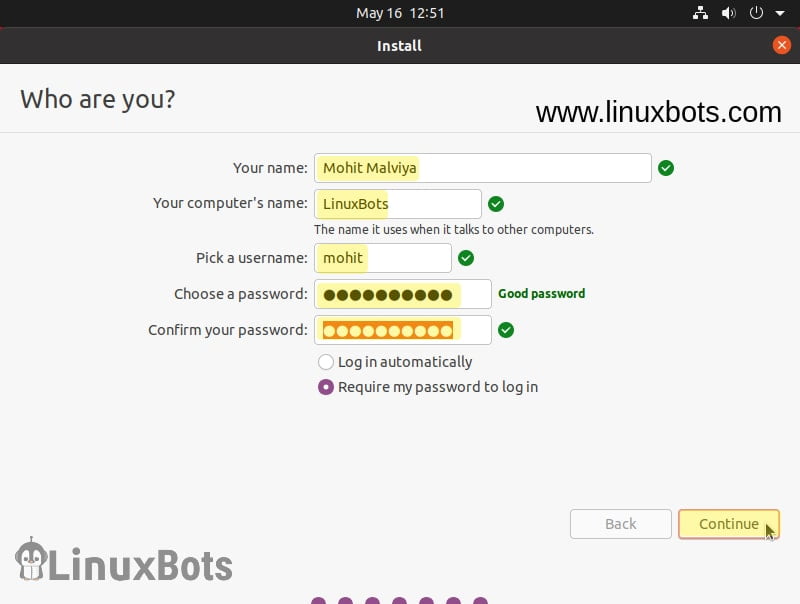
Step 8) Ubuntu 20.04 LTS installation will start
After that, the installation will start and it takes several minutes to complete depending on your system’s performance.
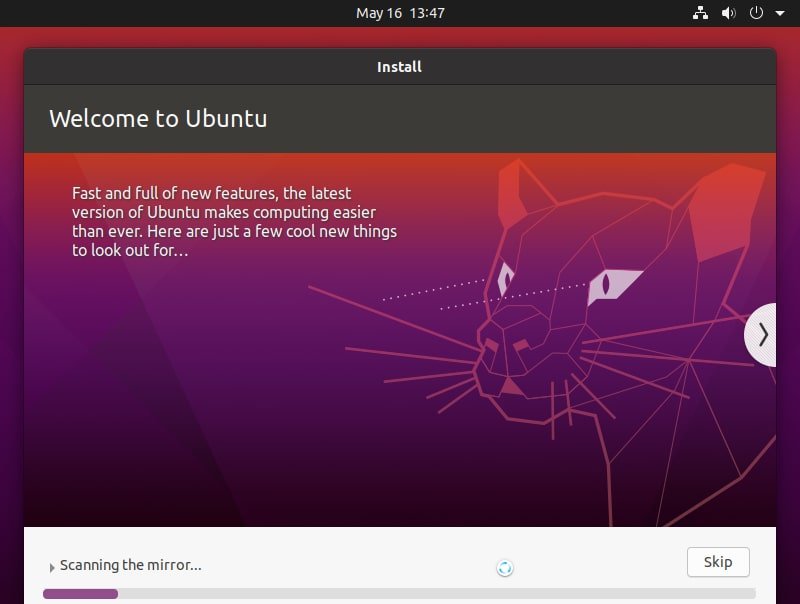
In the end, the installer will ask you to remove the installation media and reboot the system. Click on Restart Now to reboot the system and completing the installation process.
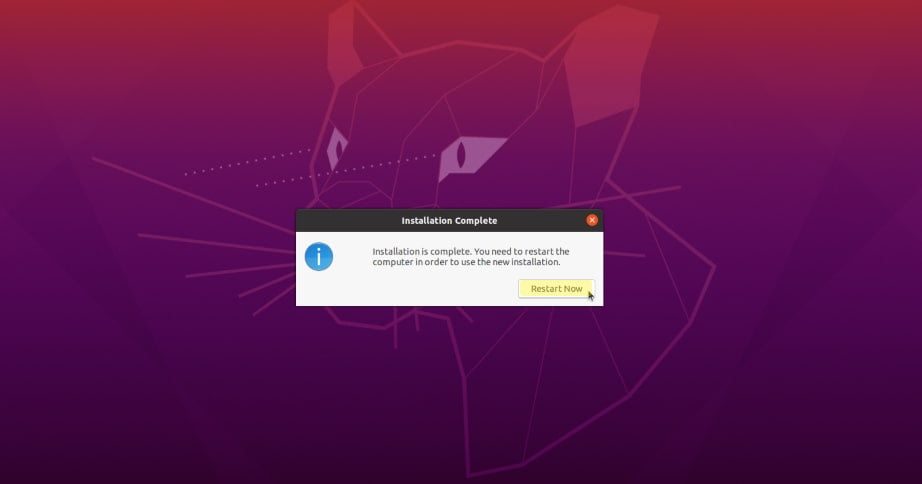
Step 9) Login Screen of Ubuntu 20.04 LTS
After rebooting, we will get the login screen of Ubuntu. Here select the user we created in the previous step and enter the password for that user. Press Enter to login.
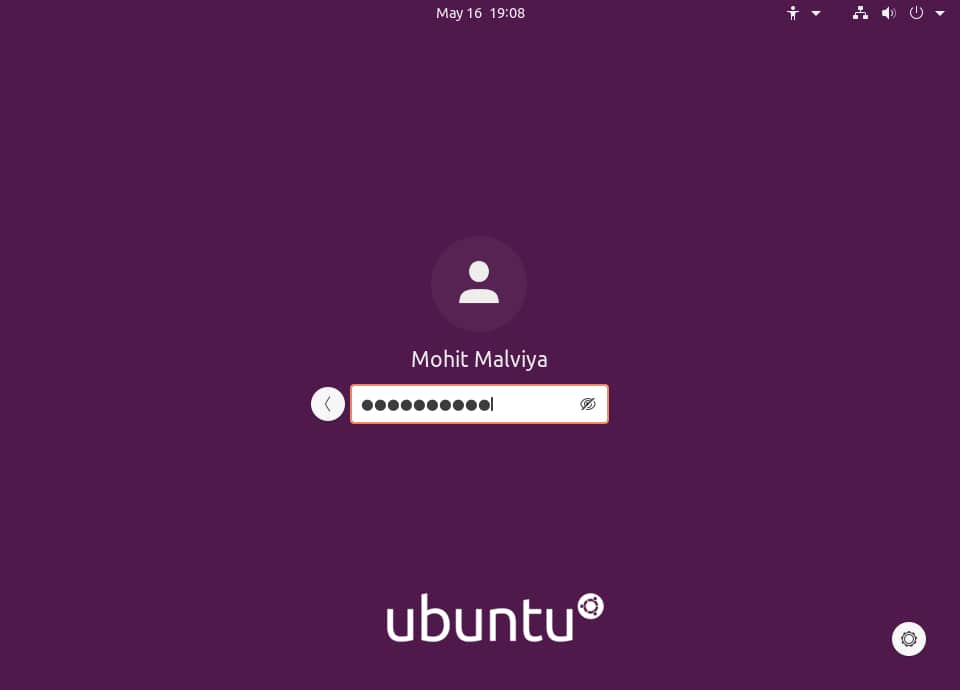
You will see the latest default wallpaper of Ubuntu 20.04, which is a Fossa. From settings, we can see the version of our installation.
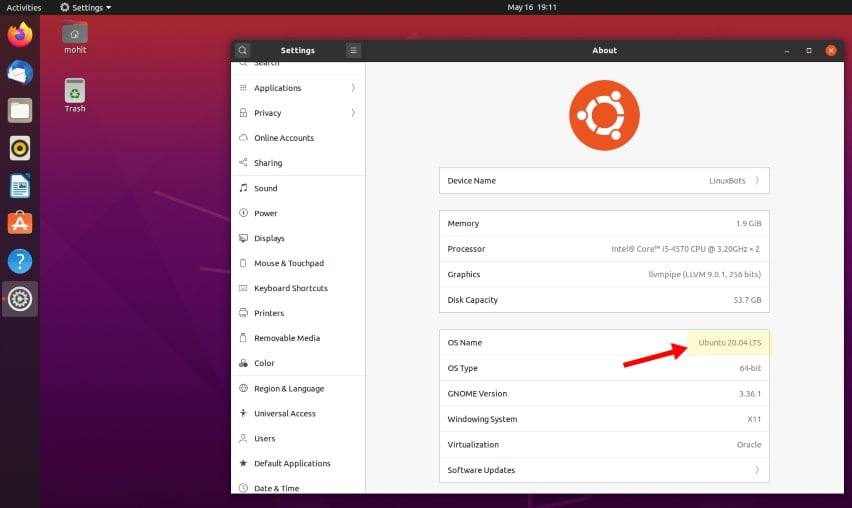
Here we successfully installed the Ubuntu 20.04 LTS Desktop.
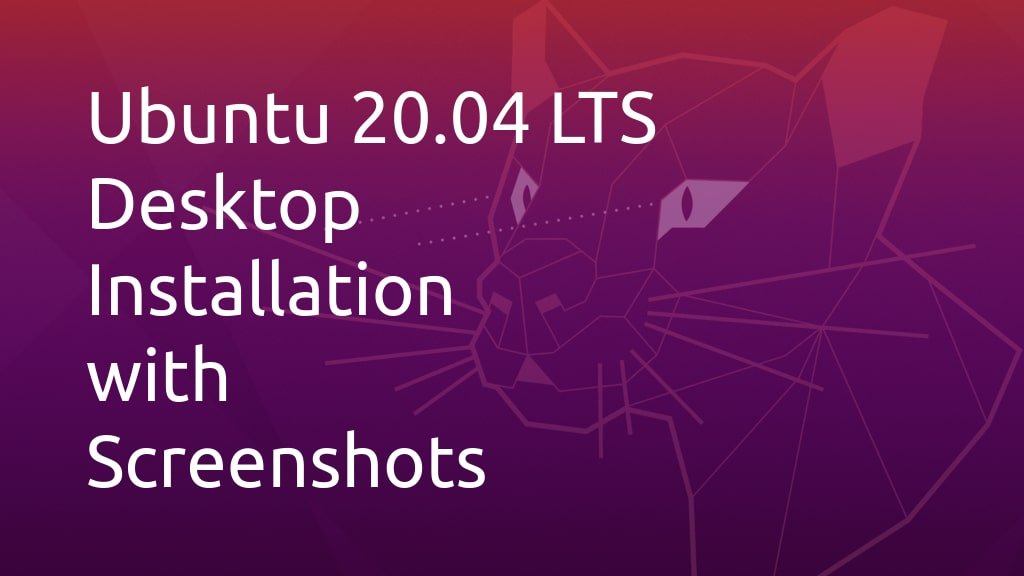
I appreciate this guide, but it doesn’t seem to address the fact that people will have more than just one drive to utilize for an Ubuntu installation. For example, you mention the OS and its various partitions being put onto “/dev/sda” but what about all the rest of the data? For instance, I’ve got only 20GB on my current “sda” disk, and then I’ve got my 1TB “sdb” disk for all the rest of my data and files (music, pictures, videos, etc.). Could you recommend a method to install with two disks?